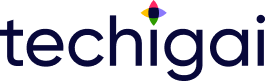Accessibility Statement
Techigai is committed to making our website accessible to all users, including those with disabilities. We are constantly trying to improve the accessibility of our website to ensure that all of our visitors have equal access.
We’ve adopted the following features, among others, to make our website accessible to everyone:
- Screen reader compatibility
- Alt-tagged images
- Keyboard-accessible navigation
- Adjustable font size
- Adjustable color/contrast ratio
- Labelled form controls
- Sitemap
- Search function
We are compatible with most popular free accessibility software/services, including:
- JAWS, a screen reader for Windows.
- NVDA, an open source screen reader for Windows.
- Lynx, a text-only web browser for blind users with refreshable Braille displays. Compatible with Windows, Macintosh, Linux, and other operating systems.
- Links, a text-only web browser for visual users with low bandwidth. Compatible with Windows, Linux, and other operating systems.
For increasing/decreasing the size of text/images
Microsoft Internet Explorer:
- Press the Alt key to display the menu bar, click View, and then click Text Size; or
- Press and hold down the CTRL key, and while holding the CTRL key, press the + key to increase the size of the text and images or press the – key to decrease the size of the text and images.
Mozilla Firefox:
- Press the Alt key to display the menu bar, click View, then go to Zoom.
- Select Zoom Text Only to adjust the size of the text.
Apple Safari (OS X):
- To enlarge the entire page, choose View > Zoom In, or press Command (⌘) and the + key.
- To enlarge only the text, choose View > Zoom Text Only, and then choose View > Zoom In.
Google Chrome:
- Click the Chrome menu on the browser toolbar.
- Select Settings.
- Click Show Advanced Settings.
- In the “Web Content” section, use the Font Size drop-down menu to make adjustments.
For adjusting the color/contrast of your website:
Microsoft Internet Explorer:
- Select the Tools menu (Shortcut: ALT + X).
- Select Internet Options.
- Select the Colors button in the bottom left-hand corner (Shortcut: ALT + O).
- Ensure the “Use Windows colors” check box is not selected (Shortcut: ALT + W to toggle on/off).
- Choose your desired colors by selecting the color box and then choosing from the available colors. You can change the colors for text, background, visited and unvisited hyperlinks and hover.
- Select OK on the Colors screen.
- Select OK on the Internet Options screen.
Mozilla Firefox:
- Select the Tools menu (Shortcut: ALT + T).
- Select Options.
- Select the Content option in the top-middle of the menu.
- Select the Colors button on the middle, right-hand side.
- Choose your desired colors by selecting the color box and then choosing from the available colors. You can change the colors for text, background, and visited and unvisited hyperlinks.
- Uncheck the Use system colors box.
- Select OK on the Colors screen.
Apple Safari (OS X):
- Select the Safari menu, then select Preferences.
- Select Appearance, which is the second option on the right.
- Under Standard font, select the Select button. Choose your desired font type, size and color.
- Click OK on the Preferences screen.
Google Chrome:
Google makes available a number of extensions that allow you to adjust the colors of Google Chrome, which you can find on the Google Chrome Extensions website. Simply visit the website and search for “color change.”- When you find the extension you’d like, click Add to Chrome for installation.
- Once installed, you will see the icon for the extension at the end of the URL field.
- Right-click on the icon, and you will be able to change the background color, text color, links color, and visited links color.